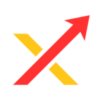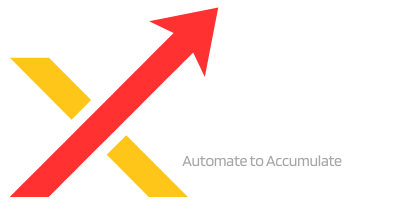Getting Started
Follow these simple steps to set up Xerolite on your computer. Make sure you have downloaded the latest version from our download page.
Step 1: Download and Extract
- Download and extract xerolite-xxxx.zip to your preferred location
- Verify required files: win-run.bat/linux-run.sh/mac-run.sh, config/, and bin/ folders
Step 2: Start the Program
|
Windows |
Linux |
Mac |
|---|---|---|
|
Open Terminal Win + R, type cmd
|
Open Terminal Ctrl + Alt + T |
Open Terminal Command + Space, type “Terminal” |
Navigatecd C:\path\to\xerolite
This command tells your computer to go into the Xerolite folder.
Replace C:\path\to\xerolite with the actual folder path where you extracted Xerolite.Example: If you extracted it to Downloads, type: cd C:\Users\YourName\Downloads\xerolite-xxxx
|
Navigatecd /path/to/xerolite
This command changes the folder to where Xerolite was extracted.
Replace /path/to/xerolite with your actual path.Example: cd ~/Downloads/xerolite-xxxx
|
Navigatecd /path/to/xerolite
This moves you into the Xerolite folder you unzipped.
Replace /path/to/xerolite with your actual location.Example: cd ~/Downloads/xerolite-xxxx
|
Run Programwin-run.bat
|
Make Executablechmod +x linux-run.shRun Program ./linux-run.sh
|
Make Executablechmod +x mac-run.shRun Program ./mac-run.sh
|
Mac Users: First-time Java Execution
If you encounter a security warning:
- Navigate to
/jre/bin - Right-click
java→ Open - Click “Open” on security warning
- Close terminal and rerun
./mac-run.sh
Step 3: Check Generated Login Credentials
Default credentials are generated and saved in config/login-credentials.properties
First time startup, the generated credentials will be printed out in the console.
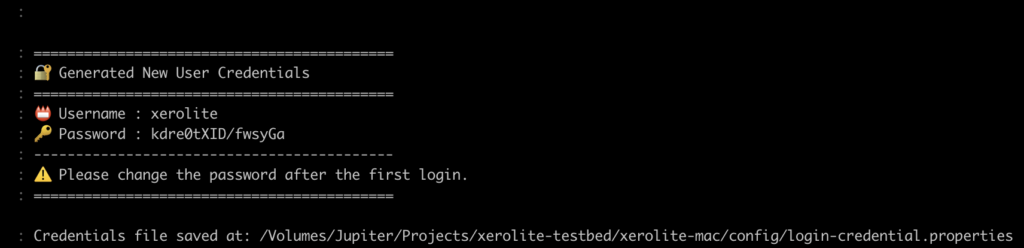
Security Note
Change default credentials after first login by editing config/login-credentials.properties
You can open this file with Notepad (or any text editor) to view your current username and password and update them as needed.
Step 4: Access the Login Page
- Open browser and enter:
localhostorhttp://localhostorhttp://127.0.0.1 - Log in using credentials from Step 3
Important: Port 80 Access
For TradingView access, ensure:
- Port 80 is not blocked by firewall
- No other application uses port 80
- Cloud service allows port 80 traffic
Test accessibility from another device by entering server’s IP address in browser