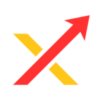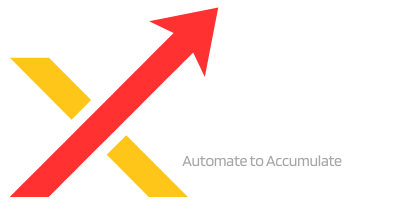Alert Request Builder
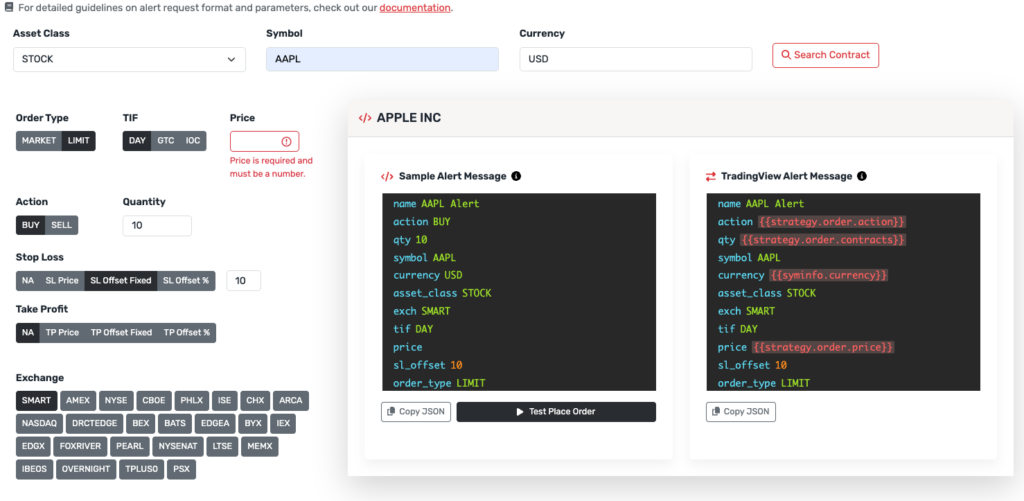
The Alert Request Builder in Xerolite makes it easy to create, validate, and manage trading alerts for automated trading with TradingView.
Follow these steps to generate a valid alert message and automate your trading with confidence.
- Open the Alert Request Builder
Go to the Alert Request Builder tab in your Xerolite dashboard. - Select Asset Class
Choose the type of asset you want to trade (e.g., STOCK, FOREX, FUTURE). - Enter Symbol and Currency
Type the symbol (e.g., AAPL) and select the currency (e.g., USD). Since contracts are searched directly from the broker, you must use the symbol format recognized by that broker. Keep in mind that the same ticker may have different symbols across different brokers. - Search and Select Contract
Click Search Contract to find and select the correct trading instrument. - Set Order Parameters
- Order Type: MARKET or LIMIT
- TIF (Time in Force): DAY, GTC, or IOC
- Action: BUY or SELL
- Quantity: Enter the number of shares or contracts.
- Stop Loss / Take Profit: (Optional) Set stop loss and take profit as price or offset.
- Exchange: Select the exchange (e.g., SMART, NYSE).
- Review the Generated Alert Message
The builder will display a Sample Alert Message (for Xerolite) and a TradingView Alert Message (with TradingView variables). - Copy or Test the Alert
- Copy JSON: Click Copy JSON to copy the alert message for use in TradingView or Xerolite.
- Test Place Order: (If available) Use this to simulate the alert and verify your configuration.
- Set Up TradingView Alert
In TradingView, create a new alert and paste the TradingView Alert Message into the alert message box. Enter your Webhook URL (from the Webhook & Settings tab) in the Webhook URL field. - Save and Activate
Save your TradingView alert. Your alert is now ready to trigger automated trading via Xerolite.
💡 Tips & Best Practices
- ✅ Double-check your contract selection and order parameters before sending an alert.
- ✅ Use the Test Place Order feature to validate your alert configuration.
- ✅ Refer to the Alert Request Format Guide for detailed field descriptions and examples.
- ✅ Keep your API key secure and never share it publicly.
- ✅ Monitor your alerts and trading activity regularly for any unexpected behavior.
Need Help?
For more information, see the Xerolite User Guide or contact support at support@xeroflex.com.