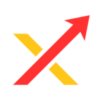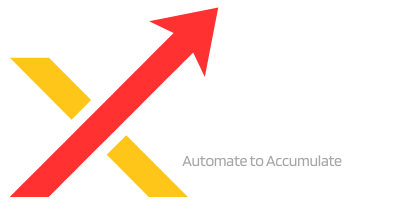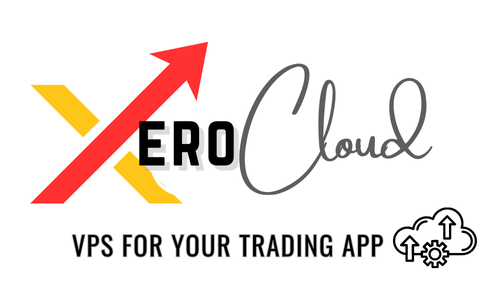Product Description
产品概览
- 版本:XeroLite v0.3.x, v1.x
- 许可证类型:15天免费试用
主要特点:
- 15天内享受XeroLite的全部功能
- 每次仅限在一台设备上激活
- 试用期满15天后自动失效
常见问题 (FAQ)
- XeroLite 15天免费试用许可证包括什么?
15天免费试用期内,您可以完全访问XeroLite的所有功能,用于测试和评估软件。 - 可以在多台设备上使用相同的试用许可证吗?
不可以。试用许可证仅限在一台设备上激活。如果在第二台设备上激活,原设备的许可证将被停用。 - 15天试用期结束后会发生什么?
试用期满后,许可证将自动停用。若要继续使用XeroLite,需购买正式许可证。 - 可以与他人分享我的试用许可证吗?
不可以。试用许可证是不可转让的,不能与他人共享。如果在另一台设备上激活,首台设备的许可证将被停用。 - 如何获取试用许可证密钥?
注册试用后,许可证密钥将发送至您的注册邮箱。请根据邮件中的说明激活XeroLite。 - 如果没有收到试用许可证邮件该怎么办?
请先检查您的垃圾邮件文件夹。如果仍未找到邮件,请联系支持团队以获取帮助。 - 如果遇到激活问题怎么办?
如遇到激活问题,请随时联系我们的支持团队,我们将为您提供帮助。
重要说明:
- 激活限制:试用仅限在一台设备上激活。
- 到期:许可证将在15天后自动失效。
- 完全访问:试用期间可享受XeroLite的全部功能。
如有其他疑问,请联系支持团队或参考您试用许可证邮件中的激活指南。